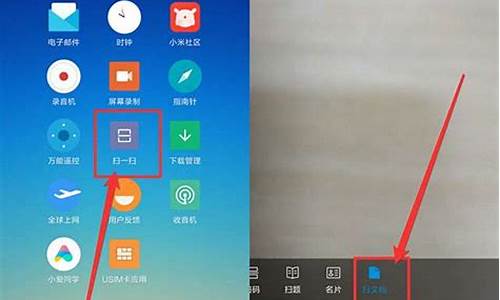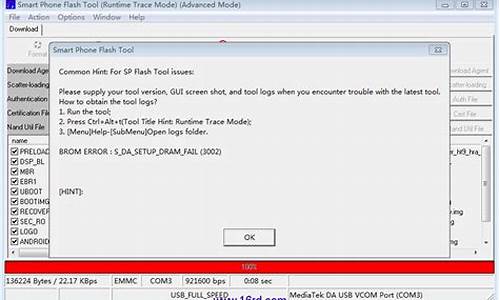您现在的位置是: 首页 > 电脑硬件 电脑硬件
苹果电脑怎么装双系统_苹果电脑怎么装双系统教程
zmhk 2024-04-30 人已围观
简介苹果电脑怎么装双系统_苹果电脑怎么装双系统教程 好的,现在我来为大家谈一谈苹果电脑怎么装双系统的问题,希望我的回答能够解答大家的疑惑。关于苹果电脑怎么装双系统的话题,我们开始说说吧。1.macbookair怎么装双系统|
好的,现在我来为大家谈一谈苹果电脑怎么装双系统的问题,希望我的回答能够解答大家的疑惑。关于苹果电脑怎么装双系统的话题,我们开始说说吧。
1.macbookair怎么装双系统|macbookair双系统安装教程

macbookair怎么装双系统|macbookair双系统安装教程
macbookair双系统怎么安装?macbookair自带的macos系统专门提供Bootcamp助理帮助用户安装windows,从而组成双系统。许多macbookair用户都想要安装双系统,但是不知道具体的安装步骤是怎样的,这边小编跟大家分享macbookair装双系统的方法。
用户须知:如果是2014年之前的机型需要U盘制作启动盘,2014年之后机型支持不用U盘直接安装Windows双系统,本文介绍的是新款macbook,不需要U盘。
2014之前的旧机型(需要u盘):苹果mac笔记本怎么装win10双系统
一、安装环境及系统下载
1、Macbook2015版
2、系统为OSXEICapitan10.11.6
3、事先下载好win10原版系统iso镜像下载:windows101809十月版更新官方下载地址
二、macbookair双系统安装步骤如下
1、在桌面顶部点击前往—实用工具;
2、在实用工具中打开BootCamp助理;
3、打开BootCamp助理,点击右下角继续;
4、ISO映像这边,点击选取选择windows10iso文件位置,windows10原版iso镜像要事先准备好,选好之后,点击打开;
5、接着是分区,分出来一个区给windows系统,用鼠标拖动中间小圆点划分两个分区的大小,一般需要30G以上,具体看你的硬盘大小,分区之后,点击安装;
6、这时候BootCamp助理会下载windows支持软件,执行磁盘分区操作,预计时间可能15-20分钟;
7、正在存储windows支持软件,等待进度条完成;
8、之后会启动进入windows安装程序;
9、安装语言、时间、键盘一般不用改,点击下一步;
10、密钥这边,点击我没有产品密钥;
11、选择要安装的win10版本,专业版或家庭版,选择之后,点击下一步;
12、选中BOOTCAMP这个分区,记住它的分区编号是分区5,点击格式化;
13、格式化之后,继续选中这个分区5,点击下一步;
14、开始安装windows10系统,等待即可;
15、经过一段时间安装之后,安装完成,可以选择自定义,也可以使用快速设置;
16、进入win10系统之后,不要着急用,首先要安装驱动,点击左下角的资源管理器图标;
17、打开之后,点击箭头这个盘符进入;
18、找到BootCamp文件夹,双击打开;
19、运行Setup,打开BootCamp安装程序,执行驱动安装;
20、驱动安装完毕后,点击是,立即重启系统,双系统安装完毕。
通过上面的步骤操作之后,macbookair就安装好双系统了,新版bootcamp支持免u盘安装windows双系统。
好了,今天我们就此结束对“苹果电脑怎么装双系统”的讲解。希望您已经对这个主题有了更深入的认识和理解。如果您有任何问题或需要进一步的信息,请随时告诉我,我将竭诚为您服务。