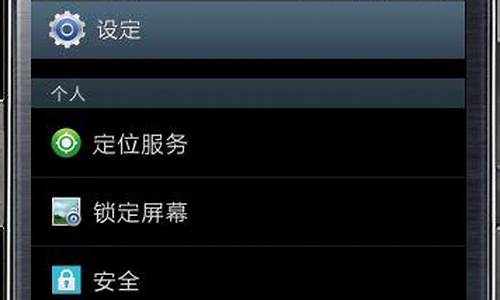您现在的位置是: 首页 > 智能手机 智能手机
网络打印机_网络打印机怎么连接电脑
zmhk 2024-05-10 人已围观
简介网络打印机_网络打印机怎么连接电脑 网络打印机一直是人们关注的焦点,而它的今日更新更是备受瞩目。今天,我将与大家分享关于网络打印机的最新动态,希望能为大家提供一些有用的信息。1.打印机
网络打印机一直是人们关注的焦点,而它的今日更新更是备受瞩目。今天,我将与大家分享关于网络打印机的最新动态,希望能为大家提供一些有用的信息。
1.打印机网络怎样设置
2.局域网设置和打印机添加:让办公更高效!
3.如何设置网络打印机

打印机网络怎样设置
打印机网络设置是将打印机与网络连接起来,让多台计算机可以通过网络同时使用该打印机进行打印。下面详细介绍打印机网络设置的步骤:1.确认网络环境
在开始设置前,需要先确认网络环境是否满足要求,这包括网络拓扑结构、IP地址、网关、DNS等。如果不清楚,可以咨询网络管理员。
2.连接打印机
将打印机连接至网络中。具体方式因打印机型号而异,通常有两种方式:一是将打印机通过网线连接至路由器或交换机;二是通过Wi-Fi连接至网络。
3.设置IP地址
在打印机中设置一个唯一的IP地址。可以通过打印机面板中的菜单选项或Web管理界面来进行设置。IP地址需要与子网掩码、网关、DNS服务器相匹配。
4.安装驱动程序
将打印机相关的驱动程序安装到计算机中。这可以通过光盘、官方网站下载或系统自动识别安装实现。安装驱动程序前需要确认计算机和打印机在同一个网络中。
5.添加网络打印机
在计算机中添加网络打印机,可以通过“控制面板-设备和打印机”或“打印机向导”来完成。添加打印机时需要输入打印机IP地址或域名。
6.设置共享
在某些情况下,需要将打印机共享给其他计算机使用。可以在打印机设置中勾选“允许共享”选项,并设置共享名称和密码。
7.测试打印
完成以上步骤后,可以进行测试打印。在计算机中选择该打印机,点击打印即可。
总之,打印机网络设置需要确认网络环境、连接打印机、设置IP地址、安装驱动程序、添加网络打印机、设置共享以及测试打印等步骤。正确设置打印机网络可以让多台计算机能够共享一个打印机,提高工作效率,并增强信息传输安全。
局域网设置和打印机添加:让办公更高效!
网络打印机是一种可以通过网络进行打印的设备。相比于传统的打印机,网络打印机可以更加方便地实现打印任务的共享和管理。但是,在使用网络打印机之前,需要对其进行一些设置,以确保其正常工作。下面就来介绍一下网络打印机的设置方法。一、连接网络
首先,需要将打印机连接到网络上。这可以通过有线或无线方式实现。如果打印机支持有线网络连接,可以将其通过网线连接到路由器或交换机上;如果打印机支持无线网络连接,可以按照其说明书进行设置,连接到无线网络上。
二、安装打印机驱动程序
安装打印机驱动程序是非常重要的一步。驱动程序可以让操作系统识别打印机,并提供相应的设置选项和功能。一般情况下,打印机都会配有驱动程序的光盘和说明书。按照说明书中的步骤进行安装即可。
三、设置打印机IP地址
在打印机连接到网络后,需要对其进行IP地址的设置。这可以通过打印机的控制面板或网页进行设置。如果是通过控制面板进行设置,一般会有一个“网络设置”或“网络配置”选项。在这里可以设置打印机的IP地址、网关、子网掩码等信息。如果是通过网页进行设置,可以打开网页浏览器,输入打印机的IP地址,然后按照相应的页面进行设置。
四、设置打印机共享权限
如果多台电脑需要共享同一台打印机,需要对打印机进行共享权限的设置。这可以通过打印机的控制面板或网页进行设置。如果是通过控制面板进行设置,一般会有一个“共享设置”或“共享配置”选项。在这里可以设置打印机的共享名称和权限。如果是通过网页进行设置,可以打开网页浏览器,输入打印机的IP地址,然后按照相应的页面进行设置。
五、测试打印
完成以上设置后,可以进行测试打印。在电脑上打开需要打印的文件,然后选择打印机。选择设置好的网络打印机后,进行测试打印。如果打印正常,说明设置成功。如果出现问题,可以通过查看打印队列或打印机状态等信息进行故障排除。
以上就是网络打印机的设置方法。需要注意的是,不同品牌、型号的打印机有所区别,因此在进行设置时需要按照其说明书进行操作。另外,在设置过程中要仔细阅读和理解相关选项和设置,以确保打印机能够正常工作。
如何设置网络打印机
你是否想要与同事共享文件、打印机和网络资源?那么,建立一个局域网就是你的首要任务!无论是在XP还是Win7上,只需几个简单步骤即可实现。 在XP上的设置在XP上,你只需要打开网上邻居,轻松设置家庭或小型办公网络,按提示完成向导,为你的计算机起个独特的名字,确保文件和打印机共享已启用,就可以在网络上与同事共享文件和资源了!
在Win7上的设置在Win7上,你只需要打开计算机,找到“网络”选项,开启网络发现和文件共享功能,查看电脑属性,给你的局域网起个工作组名称,重新启动计算机,即可看到同一工作组的同事电脑。
添加打印机添加打印机也很简单,只需要打开“开始”菜单,进入“设置”选项,在“打印机和传真机”中添加新打印机,选择“网络打印机”并按照提示进行操作,找到并选择你要共享的打印机,完成添加。
1、首先打开控制面板,找到设备和打印机选项。2、点击设备和打印机选项,进入设备和打印机界面。
3、点击鼠标右键,弹出菜单选项,菜单选项里有添加打印机选项。
4、点击添加打印机选项,弹出添加打印机窗口,有两个选项,一个是添加本地打印机,另一个是添加网络,无线或bluetooth打印机。在这里我们选择添加本地打印机;如果打印机不是连在你的电脑上面的,就选择网络打印机。
5、点击添加本地打印机选项,窗口跳转到选择打印机端口界面,在这里选择创建新端口,端口类型选择standard TCP/IP port。
6、点击下一步,进入键入打印机主机名或IP地址窗口,输入打印机的IP地址。
7、点击下一步,进入检测TCP/IP端口界面。
8、系统检测到TCP/IP端口设置无误后,自动跳转到安装打印机驱动程序界面。
9、在安装打印机驱动程序界面里选择打印机的品牌及型号。
10、点击下一步,跳转到键入打印机名称界面。
11、点击下一步,进入打印机驱动安装界面。
12、打印机驱动安装成功后,跳转到打印机共享界面,默认选择不共享这台计算机。
13、最后这样就完成了。
好了,今天我们就此结束对“网络打印机”的讲解。希望您已经对这个主题有了更深入的认识和理解。如果您有任何问题或需要进一步的信息,请随时告诉我,我将竭诚为您服务。
下一篇:米手机_红米手机全部价格表