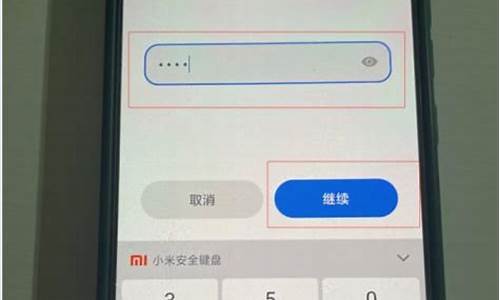您现在的位置是: 首页 > 手机导购 手机导购
itools怎么用_itools怎么用不了了
zmhk 2024-05-29 人已围观
简介itools怎么用_itools怎么用不了了 大家好,今天我想和大家分享一下我在“itools怎么用”方面的经验。为了让大家更好地理解这个问题,我将
大家好,今天我想和大家分享一下我在“itools怎么用”方面的经验。为了让大家更好地理解这个问题,我将相关资料进行了整理,现在就让我们一起来学习吧。
1.itools怎么用
2.itools手机搬家怎么用
3.怎么用iTools制作及导入手机铃声
4.iOS系统如何使用itools刷机?
5.itools怎么把导入ipad上
6.ipadpro2021款使用itools

itools怎么用
itools使用方法
1、开启itools
2、点击?我的电脑应用程序?
3、点击?导入文件?
4、在弹出的窗口中,找到你的ipa文件
5、导入后,在程序界面可以找到刚刚添加的`这个凯立德导航6.0
6、使用数据线连接您的电脑和苹果设备,在程序界面依次点选:应用程序本地程序,找到您刚刚导入的凯立德,再点击它右边的安装按钮
7、视安装软件的大小,稍等片刻(比如这个凯立德导航,体积有1.7G,会需要比较长的时间)即可安装成功,程序中会显示?已安装?,现在,打开您的苹果设备,开心使用吧。
itools手机搬家怎么用
更换了iPhone后用iTools批量移动App的处理方法:1.将iPhone连接到电脑,双击iTools,在左边的侧边栏点击“应用程序”。
2.点选需要转移的App,点击“备份”,iTools会弹出文件夹浏览器让你选择想要储存备份的目录,点击确定后就开始备份了。
3.把旧iPhone的连接断掉,连接新的iPhone,如同显示先点击左侧“程序库”,然后勾选要转移的程序(原iPhone备份的程序),最后点击“安装”。
怎么用iTools制作及导入手机铃声
tools手机搬家怎么用?
通过更新itools 3.0最新版之后,可以快速将iOS设备间的搬家更加轻松愉快,包括聊天记录、浏览记录、搜索记录等在内的所有内容都可以从旧设备搬到新设备上。
itools手机搬家使用要求
由于苹果iOS系统权限的限制,搬出通讯录时要先在设置-iCloud中关闭iCloud通讯录。
itools手机搬家之iOS搬家到iOS教程
第一步、连接设备
插上两台苹果的设备,就可以开始iOS之间的搬家了,手机搬家功能完美支持iOS8系统。
第二步、设备选择
开始搬家后是设备选择页面,左右两边的选择栏可以选择设备,在选好要搬出和要搬入的设备后就可以点击下一步。
第三步、内容选择
开始前要先选择需要搬出的内容,没有了不同系统的限制,所有旧设备可用的内容都能搬到新设备。但是要注意如果是iPad专用的HD版本,是不能够搬到iPhone上的。同样记得检查搬入设备的剩余空间。
第四步、打开iTools
同样由于iOS权限限制,搬出照片时,要先打开新设备上的iTools,允许访问照片。
已经完成IOS设备间搬家
耐心等待一段时间后,一台熟悉的全新设备就可以开始使用了!
iOS系统如何使用itools刷机?
用iTools导入手机铃声具体方法如下:在安装iTools之前要先安装iTunes,如图:
然后按照下图进行操作:
点击添加进入铃声文件目录,然后再点击导入,如图:
选择需要导入的铃声,点击导入设备即可。如图:
进入手机点击设置,然后进入声音最后查看铃声是否导入成功即可。
用iTools制作铃声方法如下:
点击导航栏的工具箱,接着点击制作铃声,选择本地音乐如图:
在音乐的播放过程中根据自己的需要点击设为当前起点和设当前播放为终点,最后点击保存到手机,即可。如图:
itools怎么把导入ipad上
iTools是一款可以替代iTunes苹果手机管理软件的工具,如果您是一位苹果设备用户的话相信对这个工具并不陌生,它大大的简化了苹果用户对设备的使用,给大家带来了很大的便利。除了用它来管理自己的手机的话其实用它还是可以刷机的,今天小编就来和大家分享下iOS系统如何使用itools刷机,有需要的朋友们可以通过本文来了解下。
温馨提示:刷机前请确保自己已经备份手机数据。
iOS系统如何使用itools刷机
1、备份shsh和你的设备越狱与否无关,与你的设备当前是什么固件版本无关,只与设备的ECID和当前苹果提供什么版本固件的shsh服务有关。所以,你备了哪一版,就能刷哪一版,没备的,就只能抓狂了。
2、用iTools连接上设备之后,点击左侧的SHSH管理,出现操作界面之后,点击保存SHSH,就可以看到你目前备份了多少个SHSH。
3、要先关闭iTunes(小雨伞), 开启TSS服务,按钮就在保存SHSH左边。
4、进入DFU模式,降级刷固件,一定要进DFU。否则出20,21错误。这一步并不是必须的,但如果你在刷机的时候,出了20,21错误,那就进DFU吧,甚至出1013,1015都有可能是这个原因,所以如果你刷机不成功,就试试DFU。
5、点击进入DFU模式,先把弹出的窗口的操作提示全看一遍,看完后就可以点开始进行操作了。
6、当看到右侧的DFU模式中出现了一个设备(名称很奇怪,不怕,是识别号),说明你进入DFU模式成功了,如果没有出现,那就再点一下开始再操作一遍。
7、当你的手机在DFU模式的时候,可以打开iTunes了,点击确定后就可以看到下面的这个画面。
8、按住键盘上的Shift键再点这个恢复,不然是刷不了的,点击完成后便是漫长的等待,所以大家要有耐心。
以上全部就是今天小编和大家分享的iOS系统如何使用itools刷机,还不知道怎么去操作的果粉们先通过本文来进行了解,希望对大家有所帮助。
ipadpro2021款使用itools
1.怎么用itools将电脑上的视频传到ipad上
步骤:
1.将iPad连接电脑,打开iTools,选择视频面板。
2.点击导入-请选择文件,选择目标视频,点击打开按钮。
3.点击确定。
4.查看视频面板,多出了一个视频。
2.为什么用itools往ipad上传了视频,在ipad上显示不出来
尝试借助第三方视频app导入视频播放,方法如下:以iPhone为例讲述一下ios设备观看多格式视频的方法(ios8.3以上需越狱),iPad同操作:可通过在iphone安装视频播放器,然后使用电脑端助手软件将视频导入iphone该播放器的文件目录来实现。
这里以pp助手(电脑端助手)和QQ影音(iOS视频播放器)为例讲述,具体的操作步骤如下:第一步,分别在电脑与iphone安装两款软件;第二步,打开pp助手,将iphone连接至电脑,选择“文件”——“程序(用户)——QQ影音”——打开“documents”;第三步,选择“导入”,或者直接拖动视频到这里。
3.想往ipad里面导入视频,用itools导入时总提醒无法识别视频长度然后
往ipad里面导入视频,建议使用itunes来导入,其他软件可能会因为视频文件时间过长,或者内存过大而导致无法导入。
用itunes为ipad导入视频的操作为:
第一步:复电脑登陆苹果官网下载itunes软件,安装完毕后打开。
第二步:用数据线把ipad与电脑连接,itunes识别ipad后会自动安装驱动。
第三步:在界面的左上角“视频”一项点击打开,把需要同步的文件在左上角的菜制单里面选择把资料导入itunes,或者在电脑的视频文件点击鼠标右键选择“属性”,将打开方式选择“itunes”后,双击文件itunes将播放视频,这一方法也将该视频添加到zhidao了itunes资料库里面。
第四步:在界面的左上角找到ipad图标后点击打开,然后在界面的上方点击“视频”一项,点击“同步视频”一项,在里面选择需要同步的文件后,点击界面最下面的“同步”一项,随后iTunes将同步视频到iPad。
4.如何将电脑上的视频导入ipad
将电脑上的视频导入ipad,需要使用苹果itunes软件,具体操作流程如下:
1、以ipad为例,ipad和电脑用数据线进行连接,进入下一步。
2、在电脑桌面上找到itunes图标,点击打开进入主页。
3、在itunes主页面,找到菜单中的“账户”选项,点击打开。
4、在账户项目列表,点击授权选项完成“对这台电脑授权”工作。
5、依据提示输入apple ID和密码,账户和密码验证无误后,点击下方授权选项。
6、等待授权完成,找到如图所示的小设备图标,点击打开。
7、在此界面,可以查看已经连接的ipad设备,点击左侧的“文件共享”选项,进入下一步。
8、在文件共享界面,选择其中一个视频播放器,点击打开。
9、在此界面,找到下方的“添加文件夹”选项,点击打开。
10、在此界面,选择需要导入ipad的视频,进入下一步。
11、最后,等待视频传输完成,即可完成导入ipad视频。
5.如何将视频导入ipad air
将电脑上的视频导入ipad air的方法:
第一步:电脑上苹果官网下载itunes,安装完毕后打开。(电脑上先下载好需要导入的视频并转换成ipad air所支持的视频格式。)
第二步:用数据线把ipad与电脑连接,itunes识别ipad后会自动安装驱动。
第三步:在界面的左上角“视频”一项点击打开,把需要同步的文件在左上角的菜单里面选择把资料导入itunes,或者在电脑的视频文件点击鼠标右键选择“属性”,将打开方式选择“itunes”后,双击文件itunes将播放视频,这一方法也将该视频添加到了itunes资料库里面。如图:
第四步:在界面的左上角找到ipad图标后点击打开,然后在界面的上方点击“视频”一项,点击“同步视频”一项,在里面选择需要同步的文件后,点击界面最下面的“同步”一项,随后iTunes将同步视频到iPad。
第五步:同步视频到iPad后,就可用播放器播放视频了。
6.教你如何把照片和视频导入到iPad
iPad Camera Connection Kit 可使你通过两种方法从数码相机导入照片和视频:使用数码相机的 USB 线缆或直接从SD 卡导入。
iPad支持包括JPEG和RAW在内的标准照片格式。iPhone中文网(iphone.tgbus)下面教你怎样导入照片和视频的步骤。
步骤一如果你想把相机内的照片和视频导入到iPad的内,就需要用连接相机套件连接iPad和相机。如果你想把存储卡内的照片和视频导入到iPad的内,就需要用连接存储卡套件连接iPad,并插入SD卡。
步骤二如果上述连接正确,iPad将立刻打开相册,如果没有请手动打开,点击Camera(相机)按钮,你就可以看到相机或SD卡内的照片缩略图。步骤三如果你希望导入所有照片,点击右上角的import all(全部导入) 。
或者,选择你想要导入的照片,点击即可选择,上会出现蓝色勾,选择完毕点右上角的“Import导入”按钮。在弹出的泡泡窗口依然可以选择“全部导入”和“仅选择的导入”步骤四iPad正在导入照片和视频,注意这时蓝色的勾都将逐个变为绿色,表示已经导入。
步骤五一旦完成导入,iPad将提示你导入完成,这时你可以选择删除或保留你相机/SD卡内的视频和照片。步骤六随后,断开连接,你可以在iPad相册内找到新导入的照片和视频了。
iTools怎么连接手机
1、快速创建备忘录
操作Apple Pencil点击锁定屏幕即可快速撰写备忘录。
2、创建标识
在Pages.Numbers.Keynote中用Apple Pencil按住要添加绘图的地方,选取工具和颜色,即可开始绘图。
3、文件管理
访问所有文稿,包罗存储在iCoud云盘上或操作第三方云存储存储的文稿。更多关于「文件」管理的技巧可以参照如何分离表情包与照片。
4、多任务处理
通过「侧拉J应用可以同时操作两个应用。按住Dock栏中的一个应用,然后把它拖到屏幕,若要切换「分屏」浏览视图,可以向下轻扫窗口。
皖熙不琪
2022-08-31
多手势操作
在国内,十个用iPhone的人里最少有八个打开了小白点,也就是AssistiveTouch这个功能。AssistiveTouch是iPhone的辅助快速按键,苹果设计初衷其实是为了帮助那些无法按压HOME键的使用者。但是到了国内却被大家用来保护HOME键了。
但如果你只是想保护你的HOME键,在iPad上完全不需要使用这个功能,使用“手势”操足矣,打开设置—多任务—手势后,当我们在屏幕上使用四根或五根手指捏合时就可以在任何画面中返回到主屏幕,便捷性完爆HOME键。使用四根手指同时向上划可以进入多任务选项,再也不必为连按两下HOME键而心疼。使用四根手指左右轻扫屏幕时还可以切换应用。
多任务分屏
1、Slide Over功能,从屏幕右边缘轻扫屏幕可以层叠显示另一应用,让用户在两个应用之间做到快速切换,该功能可在iPad Pro、iPad Air、iPad Air2、iPad mini2、iPad mini3、iPad mini4上实现。
2、Split View功能,可将屏幕分成两部分,同时运行两个应用。两个应用可以五五对半分屏,或者是三七分屏,两个app能在同一屏幕上同时并行运作。此功能能在iPad Pro、iPad Air2上实现,经实测最新发布的iPad mini4也支持Split View功能。
3、画中画功能,用户在看视频过程中如果想回复邮件,可以将视频以悬浮窗口的形式保留在屏幕上,再进入邮件应用回复邮件,整个过程视频窗口都保持在屏幕边缘持续播放。但目前支持这个功能的视频APP很少,除了系统自带的视频应用外,小编只发现“土豆“iPad客户端支持画中画功能。
键盘使用技巧
在iPad中,有个功能叫“拆分键盘”,可以将键盘分割为左右两部分,放在屏幕两侧。这时可以使用双手握住iPad,用两个大拇指输入。这项功能是默认开启的,只需要在键盘上,按住键盘右下角的“隐藏键盘”按钮不放,就会弹出来一个提示框,里面有“浮动键盘”和“拆分键盘”两个选项。按住“隐藏键盘”按钮我们还可以上下调节键盘的位置。
侧边开关选项
iPad侧边开关按键设计非常实用,在设置里用户可以选择这个按键的功能,可以设置为锁定屏幕旋转或者静音,满足了不同操作习惯的用户需求。虽然iPad Air2、iPad mini4和iPad Pro上已经取消了侧边开关,但锁定屏幕旋转和静音的选项我们仍可以在控制中心里进行调节。
特殊的APP使用技巧
除了上面提到的操作外,我们还可以结合各种APP,将iPad玩出新的花样,比如使用“Remote Mouse”这款应用,我们可以将iPad变为一款触摸板来控制电脑上鼠标的移动。
我是你的莫格利
2022-08-31
1、多任务分屏。Slide Over功能,从屏幕右边缘轻扫屏幕可以层叠显示另一应用,让用户在两个应用之间做到快速切换。Split View功能,可将屏幕分成两部分,同时运行两个应用。两个应用可以五五对半分屏,或者是三七分屏,两个app能在同一屏幕上同时并行运作。此功能能在iPad Pro、iPad Air2上实现,经实测最新发布的iPad mini4也支持Split View功能。
画中画功能,用户在看视频过程中如果想回复邮件,可以将视频以悬浮窗口的形式保留在屏幕上,再进入邮件应用回复邮件,整个过程视频窗口都保持在屏幕边缘持续播放。但目前支持这个功能的视频APP很少,除了系统自带的视频应用外,只发现“土豆“iPad客户端支持画中画功能。
2、键盘使用技巧。在iPad中,有个功能叫“拆分键盘”,可以将键盘分割为左右两部分,放在屏幕两侧。这时可以使用双手握住iPad,用两个大拇指输入。这项功能是默认开启的,只需要在键盘上,按住键盘右下角的“隐藏键盘”按钮不放,就会弹出来一个提示框,里面有“浮动键盘”和“拆分键盘”两个选项。按住“隐藏键盘”按钮我们还可以上下调节键盘的位置。
1、首先要确定电脑同时也安装了itunes,不然itools是不能正常使用的。2、打开itools软件,然后连上手机,这时候itools会自动识别手机,如下图。
3、出现上图之后,就可以对手机进行操作。
好了,关于“itools怎么用”的话题就讲到这里了。希望大家能够通过我的讲解对“itools怎么用”有更全面、深入的了解,并且能够在今后的工作中更好地运用所学知识。
上一篇:3g手机大全_3G手机大全